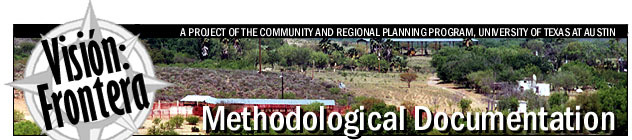|
Reprojection Instructions
1. With your project file (*.apr) open, click File>Extensions and choose Projection Utility Wizard from the list. Check the box corresponding to this extension and click the OK button.
2. Click File>ArcView Projection Utility.
3. Wait while the wizard initializes. If any error boxes appear, simply click OK: they are a result of a minor bug in the program and will not affect your session.
4. In the first screen, click the Browse... button to choose a file that you want to reproject. You can choose more than one file at a time by using Shift-Click or Ctrl-Click. When you've selected all the files you want (they must all be in the same directory) click the Open button.
5. Wait for all your selected files to appear in the window.
6. Click the Next button.
7. On the second screen, select the current parameters of your shapefiles. (They must all have the same initial projection, datum, and coordinate system.) If the files are in Lat/Lon, you will need to choose the radio button for Geographic Coordinate System (GCS). Most likely, the name of your GCS will be GCS_North_American_1927 or GCS_North_American_1983. It is possible, however that you will have data from GCS_WGS_1984 (most GPS data will be in this form) or from GCS_Clarke_1866.
8. It is particularly important that you do this step if you are converting from NAD27 to NAD83. Make sure the "Show Advanced Options" box is checked. Click the Datum tab at the top of the screen, and in the "Geographic Transformation" dropdown list, choose NAD_1927_To_NAD_1983_NADCON indicating that you want to transform data from the NAD27 to the NAD83 datums in North America proper. (The other options are for if you are working in Alaska or Puerto Rico or the Virgin Islands)
9. Click Next.
10. A dialog box will pop up asking if you wish to save the projection information you just entered along with your shapefiles. Click "Yes".
11. In the following screen you will choose the parameters for your output shapefiles. To make things match our DOQQ's, select the radio button Projected. Name is NAD_1983_UTM_Zone_14N. Units is Meter.
12. Again, make sure the Show Advanced Options box is checked. Click the Datum tab and make sure the Datum Name is: D_North_American_1983. If it's not, you need to click Back until you get to the input parameters screen and reset the Geographic Transformation. In this screen, the Geographic Transformation box should be greyed out, indicating that it was set earlier.
13. Click Next
14. On the fourth screen, click browse to select the directory for your newly projected shapefiles, or create a new one if you need to. Note that you cannot save the newly projected files to the same location where they were originally. Click OK
15. Click Next
16. On the summary screen, click Finish.
17. Wait for your file(s) to be projected.
18. When the Complete dialog box pops up, click OK.
19. A dialog box will pop up asking whether you want to add your projected data to the view in your project. Click Yes, if this is what you want, and follow the prompts to select the file you just projected and the view you want to add it to.
20. Yea! You're Done! Nirvana!
Return to
Methodological Documentation
|